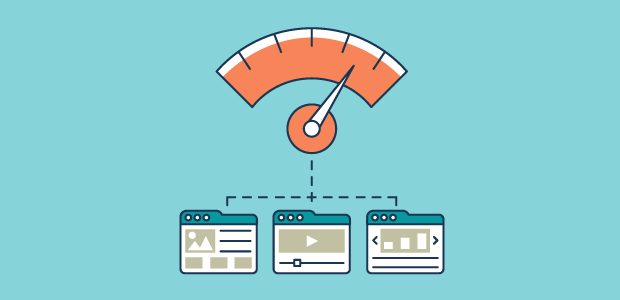بهینه سازی تصاویر و نرم افزارهای کاربردی در سئو
با توجه به نیاز به سئو ( seo ) و بهینه سازی صفحات یک وب سایت، از دید سرعت، اغلب به عکسهای حجیم برخورد می کنیم. برای بهینه سازی تصاویر ، باید آنها را با استفاده از نرم افزارهای بخصوص تحت وب، یا فوتوشاپ با حجم های کمتر، بازسازی نموده و دوباره در وب سایت بارگذاری کنید.
بهینه سازی تصاویر چیست؟
تصاویر نقش بسیار موثری در زیباتر و جذاب تر کردن محتوا دارند و تاثیر آن ها بر بهینه سازی سایت نیز غیر قابل انکار است. در واقع تصاویر زیبا، کم حجم، باکیفیت و مرتبط با نوشته به درک بهتر مخاطب کمک کرده و مفهوم را راحت تر به وی منتقل می کنند. تصاویر باید بهینه سازی شوند تا بازدیدکنندگان را مدت زمان بیشتری در سایت نگه داشته و نرخ پرش یا بانس ریت کاربران را به حداقل برسانند.
چرا بهینه سازی تصاویر در سئو لازم است؟
محتواهای بصری بی شک جذاب تر از محتواهای متنی هستند و مفهومی عمیق تر به مخاطب القا می کنند، از این رو نباید از اهمیت آن ها در سئو غافل شد بلکه باید با رعایت نکات مهم آن ها را بدون عیب و نقص در سایت قرار داد.
با استفاده از چه ابزارهایی تصاویر سایت خود را بهینه و سئو کنم؟
یکی از بهترین ابزارها photoshop است. عکس مورد نظر خود را باز نموده، از منوی فایل Save for web Legacy را انتخاب و با استفاده از تنظیمات آن، سایز عکس خود را بهینه کنید.
دستورالعمل بهینه سازی عکسها به شرح ذیل است :
- از وب سایت یک جی تی متریکس تهیه کنید. به کمک این اطلاعات سرعت لود و برخی ویژگی های کیفی وبسایت خود را اندازه گیری نمایید.
- عکسها را در مسیر فولدر مربوطه در هاست (سی پنل، دایرکت ادمین، پارالل و …) پیدا کنید.
- معمولا اگر وب سایت ورد پرس باشد ، عکسها در این مسیر قابل دسترسی هستند :
http : // YourIP:YourHostPort / CMD_FILE_MANAGER / domains / Domain.com / public_html / wp-content / uploads
جاهایی که در آدرس قرمز شده را باید با اطلاعات هاست و وب سایت خود جایگزین کنید.
- سپس عکسها را بر اساس حجم مرتب سازی نموده و با استفاده از گزارش جی تی ماتریکس مقایسه نمایید .سپس با نرم افزار فوتوشاپ یا fast stone photo resizer (که در ادامه آموزش هردو نرم افزار را میتوانید ببینید) و یا سایت هایی که عکس ها را با حجم کمتر ولی کیفیت ظاهری مناسب ارایه می نمایند ، مثل : https://imagecompressor.com بهینه نموده و دوباره همان عکس را در همان مسیری که بوده با همان اسم (حذف بخش imagename_min.jpg از عکسهای بهینه شده) جایگزین کنید.
- حتما با استفاده از کش کلیر و با یک private browsing در موزیلا و incognito در کروم، باز شدن وب سایت و لود شدن کامل عکسها اطمینان حاصل کنید.
آموزش کم کردن حجم و بهینه سازی تصاویر بدون افت کیفیت در نرم افزار فتوشاپ
خب ما در این آموزش به نرم افزار فتوشاپ نیاز داریم که می توانید از اینجا دانلود کنید. البته نسخه آن زیاد مهم نیست چرا که تا آن جایی که بنده اطلاع دارم تمام نسخه های فتوشاپ از این قابلیت پشتیبانی می کنند. در این ترفند شما می توانید فرمت های پرکاربردی همچون GIF , JPEG و PNG را تا حد زیادی کاهش دهید.
البته وقتی می گوییم کاهش حجم تصویر بدون افت کیفیت ، منظور ما نا محسوس بدون کیفیت هست یعنی اینکه به طور طبیعی تشخیص پایین آمدن کیفیت تصویر سخت است و این بدین معنی نیست که اصلا کیفیت تصویر تغییری نمی کند. نرم افزار فتوشاپ را اجرا کرده و تصویری که قصد ویرایش یا کم کردن حجم آن بر اساس اصول سئو را دارید را در نرم افزار فتوشاپ باز کنید.
حال از منوی File سپس Export بر روی گزینه Save For Web کلیک کنید تا پنجره مربوط به تنظیمات این گزینه اجرا شود. (همچنین می توانید با استفاده از کلید های ترکیبی Alt + Ctrl + Shift + S در کیبورد خود نیز وارد این پنجره شوید).
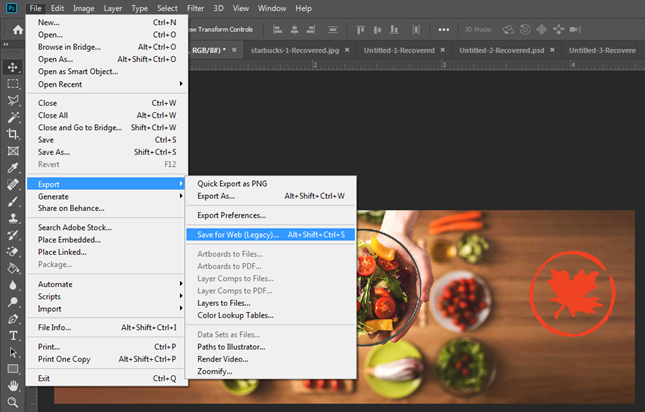
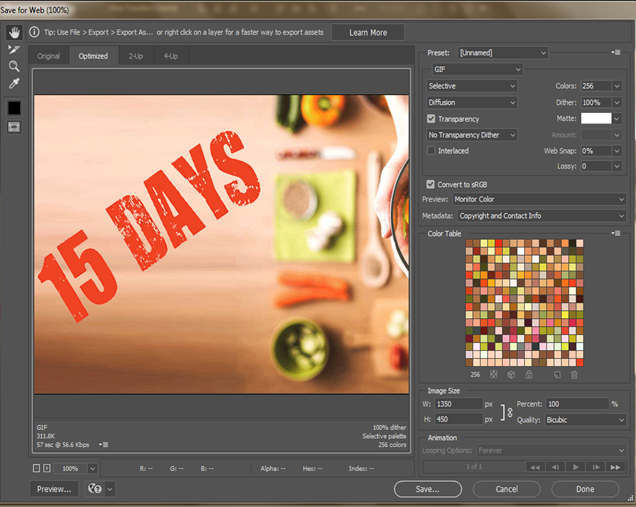
به پنجره Save For Web دقت کنید در این پنجره تنظیمات زیادی وجود دارد که ما به اختصار به توضیح و کاربرد مهم ترین آن ها می پردازیم.
در حالت فرمت JPEG
- Preset : در این جا می توانید فرمت تصویر خود را انتخاب کنید. 3 گزینه با کیفت های مختلف در این فیلد وجود دارد که متناسب با نیاز خود می توانید یکی را انتخاب کنید.
- Quality : انتخاب کیفیت که بیش ترین کاربرد را دارد شما با تغییر دادن این گزینه می توانید حجم تصویر خود را تا حد زیادی کاهش دهید. با تغییر این گزینه در پیش نمایش تصویر تغییرات انجام شده را می توانید ملاحضه کنید. تا جایی که احساس کردید تصویر شما کیفیت خود را از دست نداده است این گزینه را تغییر دهید. همچنین شما می توانید حجم فایل جدید در قسمت پایین ، گوشه سمت چپ تصویر مشاهده کنید. (کادر زرد رنگ تصویر بالا)
- Optimized : با فعال کردن این گزینه بهترین حالت تصویر را نرم افزار برای شما بهینه سازی می کند.
- Blur : این گزینه نویز تصاویر شما را حذف می کند و یک حالت بلوری به تصویر شما می دهد. با تغییر این گزینه نیز تا حد زیادی حجم تصویر شما کاهش می یابد. (در حد نیاز از این گزینه استفاده کنید)
- Convert To sRGB : اگر این گزینه فعال باشد نرم افزار مد و رنگ تصویر شما را به RGB تغییر می دهد اگر به این مورد نیازی ندارید آن را غیر فعال کنید تا حجم تصویر شما کم تر شود.
- Image Size : در این قسمت شما می توانید سایز و ابعاد تصویر خود را تغییر دهید. با کلیک بر روی آیکون پیوند عرض و ارتفاع را مجزا و یا با هم می توانید تغییر دهید.
در حالت فرمت GIF و PNG
از این گزینه بیش تر برای تصاویر متحرک مانند انواع بنرهای وب سایت و یا دیگر تصاویر متحرک استفاده می شود و برای تصاویر JPEG توصیه نمی کنیم.
- Colors : : با تغییر این گزینه تعداد رنگ های تصویر را می توانید تغییر دهید. هر چه تعداد رنگ ها کم تر باشد حجم تصویر شما کم تر خواهد بود.
- Dither : : با کم کردن این گزینه حجم تصویر تا حدی کاهش می یابد و نویزهای تصویر نیز کم تر می شوند.
- Transparency : : برای تصاویری استفاده می شود که بک گراند ندارند و بک گراند آن ها شفاف می باشد. از این گزینه بیش تر برای کاهش حجم لوگوها و آیکون ها استفاده می شود.
دیگر گزینه ها نقش چندانی در پایین آوردن حجم عکس یا تصویر ندارند البته شما می توانید هر یک از این گزینه ها را تغییر و با آزمایش و خطا به یک نتیجه مطلوب دست یابید.
آموزش سئو و بهینه کردن تصاویر با نرم افزار fast stone photo resizer
همچنین با استفاده از نرم افزار fast stone photo resizer نیز می توانید تصاویر خود را سئو کنید. لینک دانلود این نرم افزار اینجاست. نرم افزاری کاربردی برای آنهایی است که قصد دارند همزمان برروی تعداد زیادی تصاویر، فرایندهایی را به صورت یکسان انجام دهند.
این نرم افزار شاید در نگاه اول بسیار ساده بنظرم برسد ولی دارای امکاناتی است که شاید برای انجام آنها در نرم افزاری مثل فتوشاپ باید چندین ساعت وقتتان را صرف کنید. این نرم افزار می تواند به صورت همزمان نسبت به تغییر اندازه تعداد زیادی عکس به صورت درصدی و یا عددی اقدام کند که در رده نرم افزار های عالی برای بهینه سازی تصاویر قرار می گیرد. همچنین میتواند در همان حین فرمت آنها را تغییر دهد و روی آنها متن و واترمارک قرار دهد.
تنظیم رنگ ، کنتراست ، قرار دادن افکت و قاب نیز در مراحل بعدی امکان پذیر می باشد. قابلیت هایی نظیر چرخش، بریدن و تغییر نام نیز در این نرم افزار امکان پذیر خواهد بود. تمامی فرایندهای ذکر شده به صورت همزمان میتواند برروی تعداد زیادی عکس صورت گیرد و از همین جهت است که این نرم افزار در صرفه جویی وقت بسیار مناسب حال است. در هنگام خروجی گرفتن میتوان نسبت به کاهش حجم عکس ها نیز براساس اصول اقدام کرد. نرم افزار از فرمت های JPEG, BMP, GIF, PNG, TIFF and JPEG2000 پشتیبانی میکند.
آموزش و نحوه کار با این برنامه در ادامه قرار داده شده است.
ابتدا نرم افزار را دانلود، نصب و سپس آنرا اجرا نمایید. پس از اجرای نرم افزار از طریق ستون سمت چپ به پوشه ای بروید که عکس های مورد نظر در آن هستند.
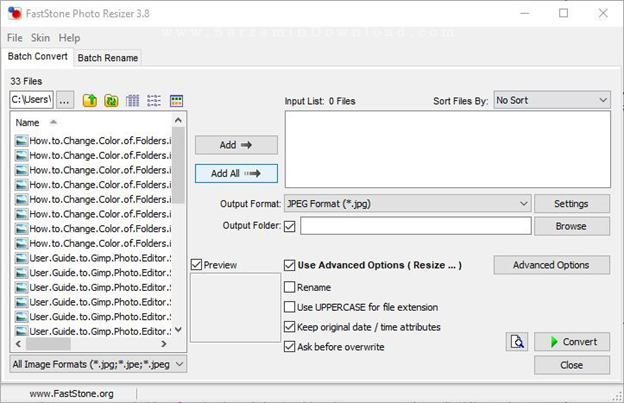
با استفاده از آیکن سه نقطه در بالای ستون سمت چپ میتوانید راحت تر به پوشه ی مورد نظر بروید. آیکن پوشه با پیکان رو به بالا و آیکن کنار آن نیز به ترتیب برای رفتن به پوشه ی عقب و برای تازه سازی و یا همان “ریفرش” (Refresh) کردن پوشه هستند.
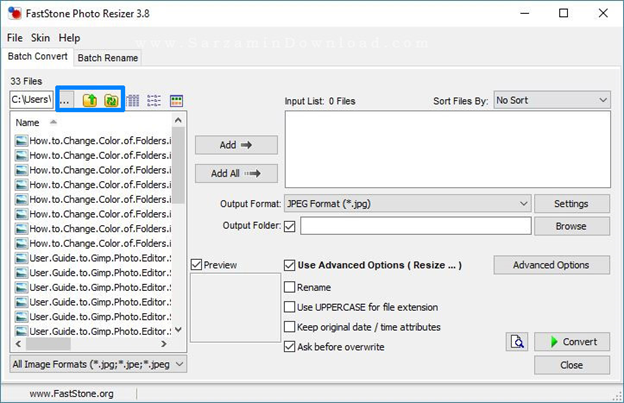
سه آیکن سمت راست نیز برای تعیین نوع نمایش فایل ها و پوشه ها میباشند.
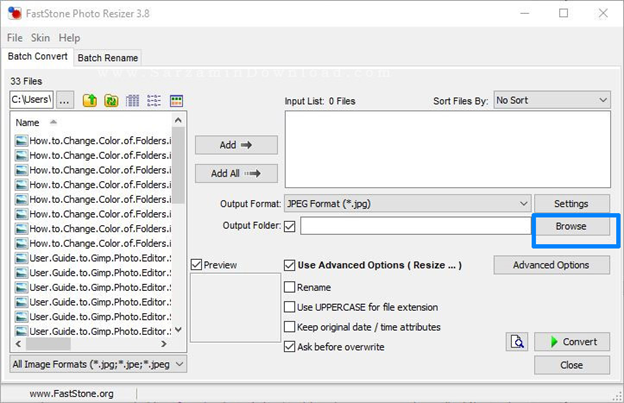
پس از رفتن به پوشه مورد نظر ابتدا عکس مورد نظر را کلیک کنید تا هایلات شود و سپس گزینه ی “Add” را کلیک کنید تا به لیست برود. اگر میخواهید چند عکس را انتخاب نمایید ابتدا کلید “Ctrl” را نگه دارید و سپس تک تک بر روی عکس های مورد نظر کلیک کنید تا انتخاب شوند.
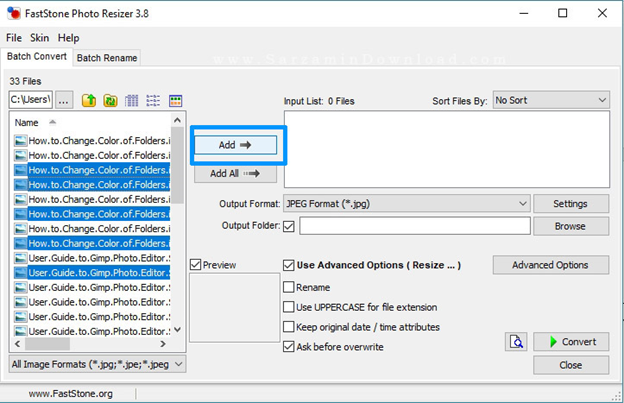
به منظور افزودن همه ی عکس های موجود در پوشه به لیست گزینه ی “Add All” را کلیک کنید. پس از افزودن همه ی عکس ها فرمت مورد نظر را از طریق کادر مقابل عبارت “Output Format” انتخاب کنید.
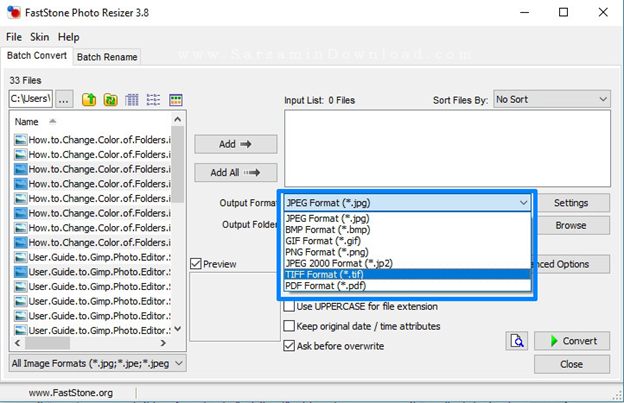
پس از انتخاب فرمت گزینه ی “Settings” را کلیک کنید تا وارد بخش تنظیمات مربوط به فرمت شوید.
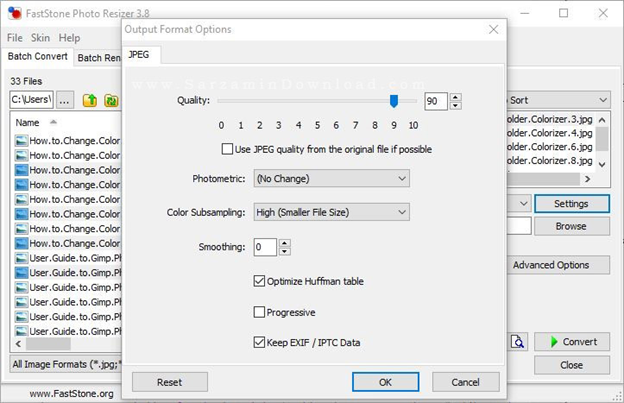
در این بخش میتوانید با استفاده از ضامن “Quality” کیفیت عکس را انتخاب کنید و هم چنین با برداشتن تیک گزینه ی “Keep EXIF / IPTC Data” نیز تعیین کنید که اطلاعات EXIF مربوط به عکس که حاوی اطلاعات مربوط به دوربین ثبت کننده عکس و… میباشد حذف شود. با استفاده از گزینه ی “Color Subsampling” نیز میتوانید سیستم رنگ برای عکس ها را تعیین کنید.
پس از اعمال تنظیمات مورد نظر در این بخش OK را کلیک کنید تا این پنجره بسته شود. هم اکنون گزینه ی “Browse” را کلیک کنید تا پوشه ی مقصد برای تبدیل عکس ها را انتخاب نمایید.
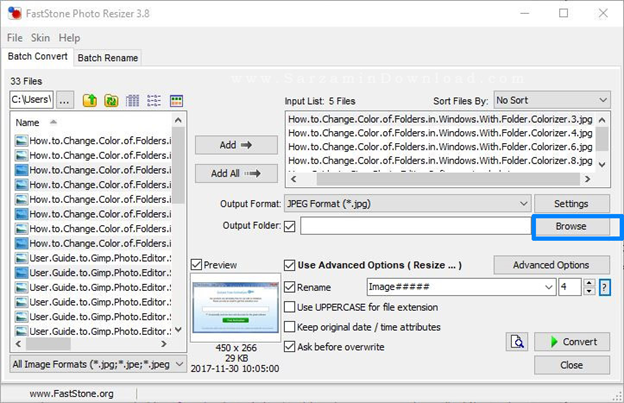
تیک گزینه ی “Use Advanced Options” را بزنید تا به تنظیمات بیشتری دسترسی پیدا کنید. پس از زدن تیک این گزینه، گزینه ی “Advanced Options” را کلیک کنید تا وارد بخش جدیدی شوید.
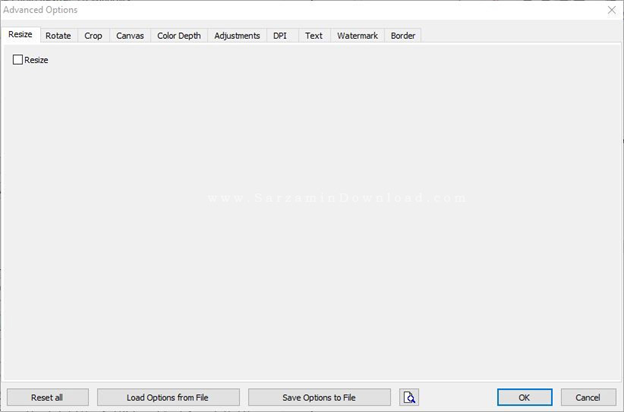
در این بخش چندین تب وجود دارند که هر کدام برای انجام کاری هستند. وظیفه هر کدام از این بخش ها را در ادامه شرح میدهیم:
Resize : تغییر اندازه عکس ها.
Rotate : چرخاندن و یا برعکس کردن جهت عکس ها.
Crop : تغییر اندازه عکس ها.
Canvas : این گزینه نیز به منظور تغییر اندازه عکس ها میباشد.
Color Depth : تعیین عمق رنگ عکس.
Adjusments : تنظیم نور، کنتراست، گاما، میزان اشباع بودن و تیز بودن عکس ها.
DPI : مخفف سه کلمه ی “Dots Per Inch” به معنای نقطه در هر اینچ میباشد.
Text : افزودن متن به عکس.
Watermark : افزودن واترمارک به عکس.
Border : تعیین لبه برای اطراف عکس ها.
نکته: پس از اعمال تغییرات در بخش های مختلف در این تظنیمات با کلیک بر روی گزینه ی “Preview” که در قالب یک آیکن ذره بین است یک پیش نمایش از عکس پس از اعمال این تغییر که اعمال کردید را میتوانید مشاهده کنید.
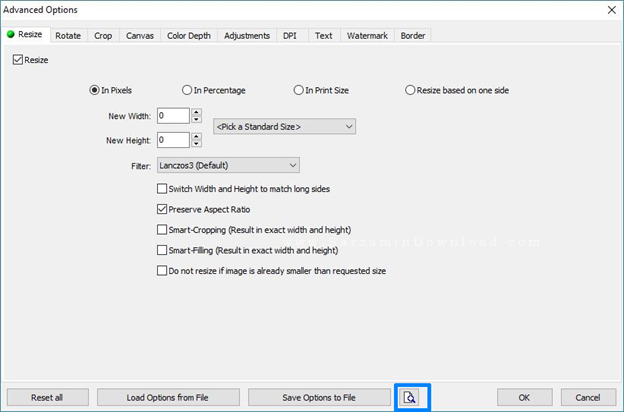
نکته: اگر میخواهید از این تنظیماتی که هم اکنون اعمال کردید بعدا هم استفاده کنید گزینه ی “Save Options to File” را کلیک کنید تا تنظیمات را در قالب یک فایل ذخیره کنید و بعدا هم با استفاده از گزینه ی “Load Options From File” از آنها استفاده نمایید.
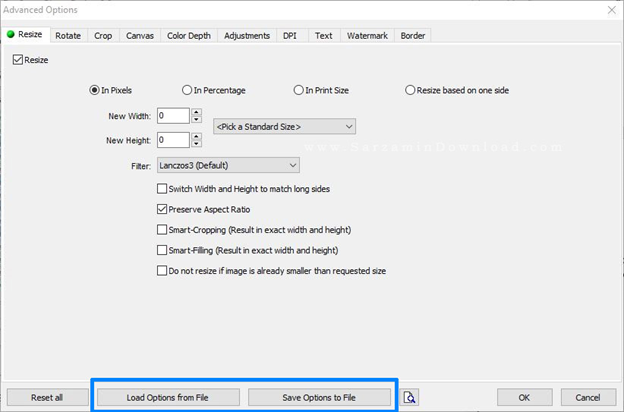
پس از اعمال تغییرات OK را کلیک کنید تا این پنجره بسته شود.
در آخرین مرحله “Convert” را کلیک کنید تا تبدیل عکس ها آغاز شود.
به کمک این برنامه ها به راحتی تصاویر موجود در سایت خود را بهینه و سئو نموده و سرعت لود و ویژگی های کیفی سایت خود را بهبود ببخشید.
امیدواریم با مطالعه موارد فوق که در رابطه با سئوی تصاویر مطرح کردیم، براحتی بتوانید یکی از پارامترهای مهم بهینه سازی و seo را در سایت خود پیاده کنید. مشاوران گوگل فرست، پاسخگوی سوالات شما عزیزان در زمینه سئو و دیجیتال مارکتینگ هستند.
کافیست با googlefirst.ir در ارتباط باشید.